
Setting up a Windows Computer for Exhibit Space
This post has been a long time coming, and it serves as much to remind myself how to do it as to help other people in the same boat. It should do a good job getting you from new computer to exhibit-ready. I'm focusing on new Windows 10 computers for this, although it should also work for Windows 8 if you even have that (why would you have that?).
-
Set up the primary user account to bypass login (I'm following this tutorial for the login bypass). You want to do this so whoever starts up your exhibit in the morning can just turn the thing on and walk away without entering a password.
- Make a new user account by going to Settings -> Accounts -> Family and Other People -> Add Someone else to this PC. If it's your first time turning on the PC, you can just go through the wizard. You might want to follow the steps below to bypass using a Microsoft account, though.
- If you want to bypass using a Microsoft account, say "I don't have this person's sign-in info", click "Add a user without a Microsoft account" on the next page, and then enter a username and password on the page after that.
- Open the Run command box (Windows key + R or just type Run in the command search bar). Enter netplwiz.
- Select your kiosk user from the list and uncheck the box that says "Users must enter a username and password to use this computer".
- Confirm and be on your way. Although, be aware that this won't bypass sign-in from lock. We'll get rid of that next.
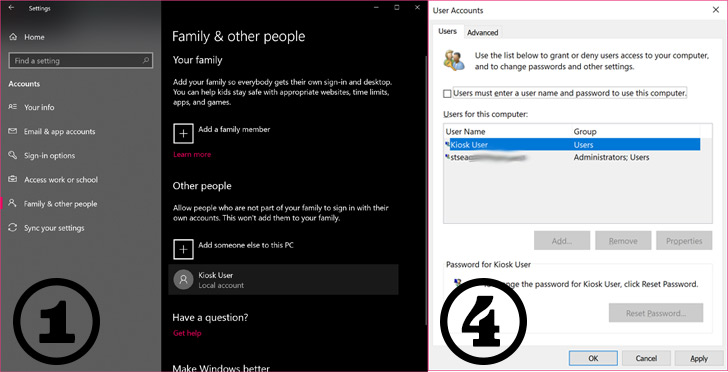
-
Configure the sleep settings so that your computer NEVER goes to sleep and NEVER locks and NEVER asks for your password.
- Go to Settings -> System -> Power & Sleep. Change every single setting you see there to "Never"
- Go to Settings -> Accounts -> Sign-in options. Change "Require sign-in" to "Never"
-
Configure your program to prevent escape. The scripts below won't be able to stop someone from hitting Alt+F4 and exiting your program and getting to the computer itself. Hide your keyboards, disable Bluetooth, and build an enclosure to prevent access to the computer's USB ports. Try not to rely on a keyboard if at all possible.
-
Write your startup Windows Batch script. My primary method for creating kiosk programs used to be WPF, so the below template would be to start up your compiled executable or whatever.
ECHO Good Morning! Starting up this fabulous museum kiosk program! TIMEOUT 10 :: Put in the correct folder and executable file names cd C:\path\to\your\program start awesomekioskprogram.exe :: This command kills all the background stuff - most importantly, the Charms bar so people can't side swipe :: to get out of your program. Thanks to Jonathan Lee for this one! taskkill /f /im explorer.exe exitAlternatively, you can use Google Chrome to run web applications in Kiosk Mode. I've been doing a lot of browser-based interactives lately so they can be in a kiosk or on the web with minimal duplicated effort. Chrome's Kiosk Mode shows the browser in full-screen without access to any window bars or buttons, but won't block links or anything. When you're developing your application, just keep that in mind.
:: Browse to Chrome location cd C:\Program Files (x86)\Google\Chrome\Application :: Start Chrome in Kiosk mode opening your project file start chrome.exe "C:\path\to\web\app\index.html" --kiosk --start-maximized taskkill /f /im explorer.exe exitIf you need more flags to change what's in the batch script, here is an impressive list of those.
-
Test your batch script to make sure that you spelled everything right! After it kills all of the Windows stuff in the background, you can bring it back by pressing Ctrl + Shift + Esc and bring up the Task Manager. If the detailed view ISN'T showing, press "More Details" at the bottom. Go to File -> Run new task, and then type explorer.exe in the box. That should bring everything back and you'll be good to go.
-
Put your batch script in the startup folder. You can find it at %AppData%\Roaming\Microsoft\Windows\Start Menu\Programs\Startup. You'll need administrator access to get in there.
-
Restart your computer and make sure that everything works as planned! The computer should boot right up into your exhibit software.
Base of art gallery image by Michael Barera
